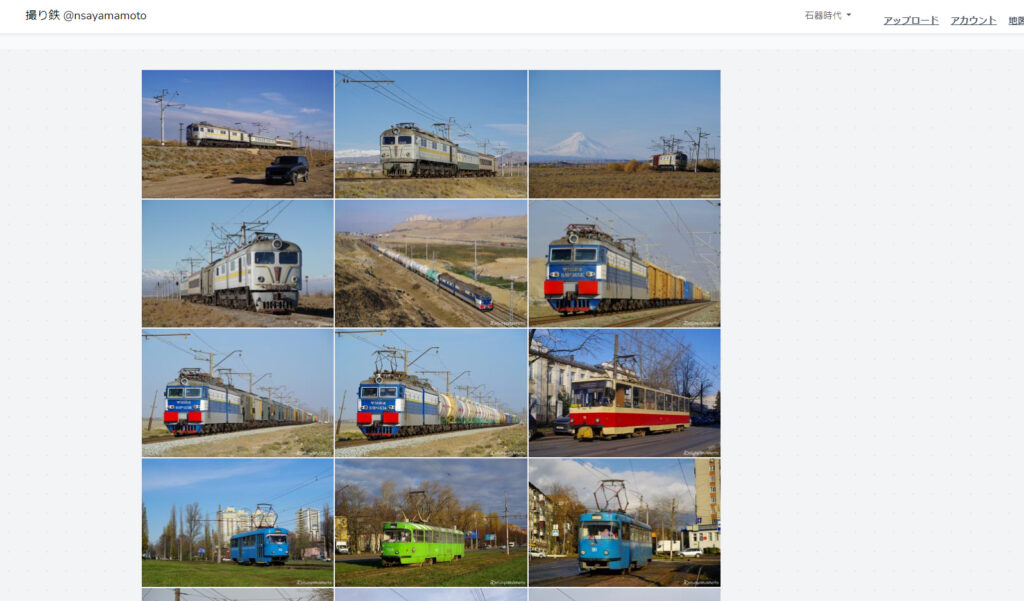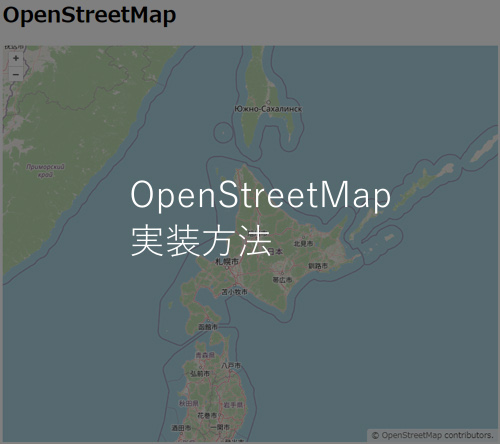はじめに
簡単ですが危険な行為です。
ある1か所の選択をミスるとドライブ全部上書きで、場合によってはあなたの大切なファイルが総て吹き飛びます。
行為に伴う危険を忘れないでください。バックアップ、チェックは十全に行ってください。
眠くない時にやることも重要です。
1時間はかかるので時間の余裕があるときにやってくださいね。
準備するもの
- 空のHDD Dドライブとか。
- DVDまたは空のUSB
どのリナックスにするか選ぶ
【目的別】初心者におすすめのLinuxディストリビューション7選
どのlinuxにするかはこちらから選べます。
同じ車でもカスタム次第で変わるみたいにlinuxたちにもみんな特徴があります。Mac風もあれば古風なのもあります。Ubuntuなんて最早普通のwindowsです。
今回はlinux mint(ミント)を選びます。
リブレオオフィス(word excelの互換品)が最初からついてくるようなので、ラクそうです。名前かわいいし(雑)。
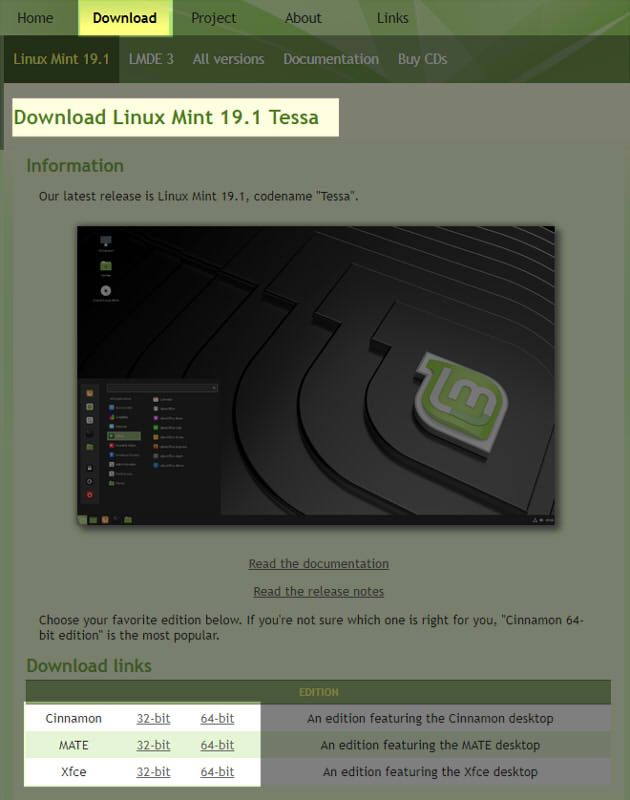
ダウンロードサイトに行きます。
- Cinnnamon: A edition featuring the cinnamon desktop
- Mate
- Xfce
なんじゃこりゃ。どれを選べばいいんだ。
シナモンはlinux mintの第一のデスクトップ環境らしいので今回はとりあえずこれの64bitを選びます。
MATEは伝統的なGUIで、昔ながらの見た目とのこと
Xfceは速さと軽量を目指して作ったものだそうです。
シナモンを今回は選びます。
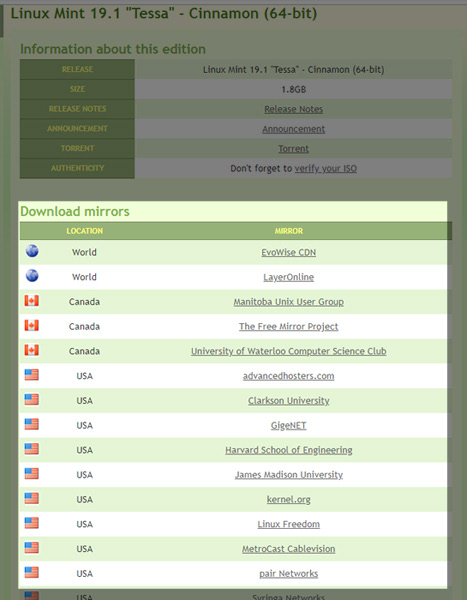
ダウンロードサーバーを選びます。
どの国のサーバーでも同じです。アメリカで良いと思います。
私はギリシアがかっこいいと思うので下の方にあったHelenic telecomを選択しました。
1.8GBあるのでゆっくり待ってください。
USBにisoを入れる
DVDがあればそれに焼いてしまうのももちろん有りです。
今回はDVDを買うのが面倒だったので持っているUSBにisoを入れました。
もちろんUSBは空にしてください。データ入れてあったら全部消えます。
isoをそのままUSBメモリにコピーしても起動しないので以下の手順を踏んでください。
Linuxをインストールできる「ライブUSBメモリ」をWindowsで作成する方法【スクリーンショットつき解説】
↑が詳しいです。
rufusというソフトを使ってUSBメモリをlinuxインストール用にします。
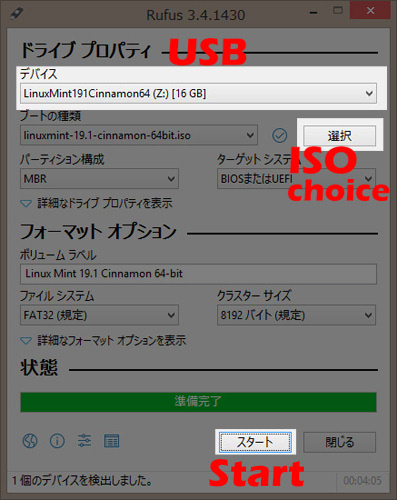
rufusを起動すると上のスクショのような画面が出ます。簡単で最小限の選択肢があります。
- isoを焼く先のUSBの選択
- ダウンロードしたlinuxのiso
- スタート!
- Vtuberを見ながら待つ
で完了です。
インストール用USBが出来たら次に進みます。
要らないドライブを外す
インストール予定のドライブ以外は物理的に遮断しましょう。
もしあなたのパソコンが自作か一体型ではないデスクトップならこれをやった方が良いです。

これなら100%意図しない上書きを防げます。
ブートしよう!
いよいよインストールです。
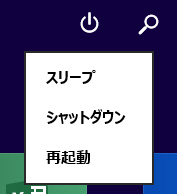
PCを一旦シャットダウンし、再起動します。
F2とDeleteキーを連打する準備をしてください。

BIOS画面を表示させるためのキーは、PCによって違いますが基本的にF2かDelteのどちらかです。
F2かDeleteを長押しでも良いです。連打が楽しいので私は連打します。
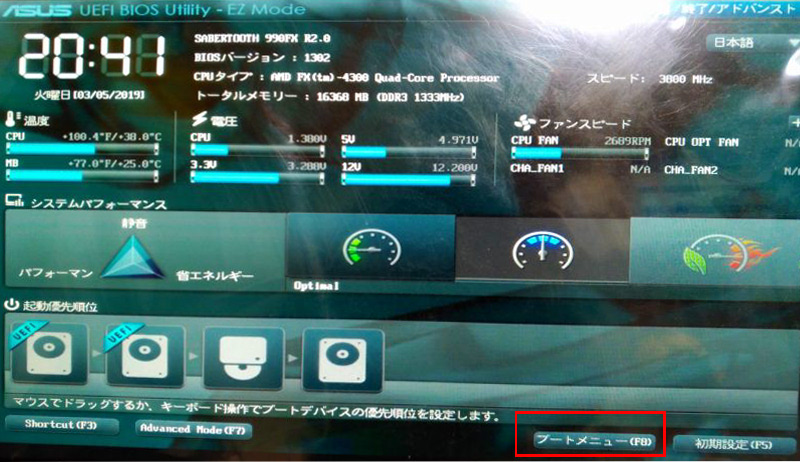
BIOS画面が出ました。F8を押せとのことなのでF8を押します
ここはお使いのマザーボードによって異なります。ブートメニュー的なことが書いてある場所を探してください。
ブート=起動するという意味です。
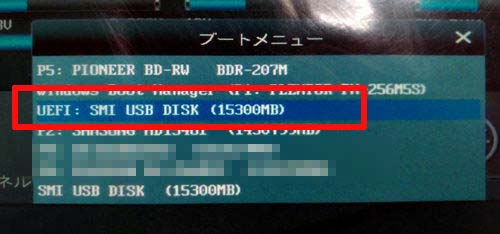
さっきlinuxを入れたusbが表示されます。
見慣れない名前ですが名前と容量から判断してください。(Eドライブみたいには書いてないです)

硬派な画面で出迎えてくれます。大丈夫です。
- Start linux mint 19.1 cinnamon 64bit ←通常これを選択してください。
- Start Linux Mint 19.1 cinnamon 64bit (compatibility mode)
- OEM install(for manufactures)
- Check the integrity of the medium
一番上を選びます。
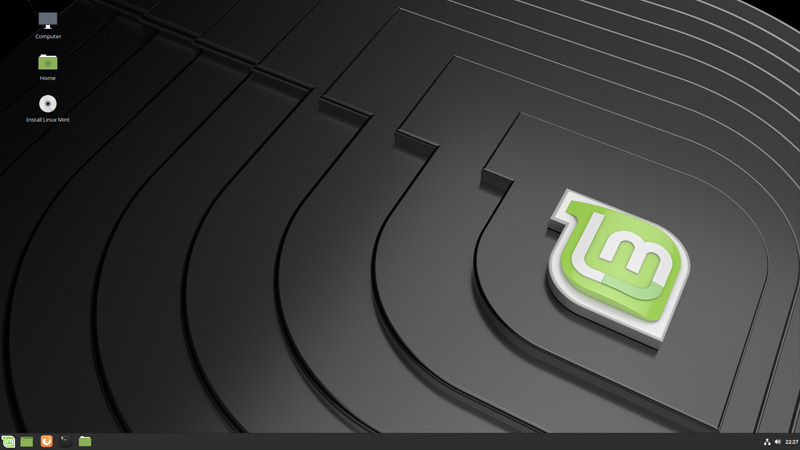
30秒程待ちます。
普通のデスクトップが出てきました。
これはインストールしたものではなくUSB上で動いているだけです。
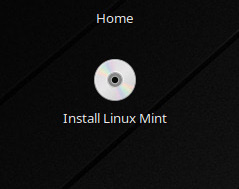
Install Linux Mint をクリックます。
ここからインストールが始まります。
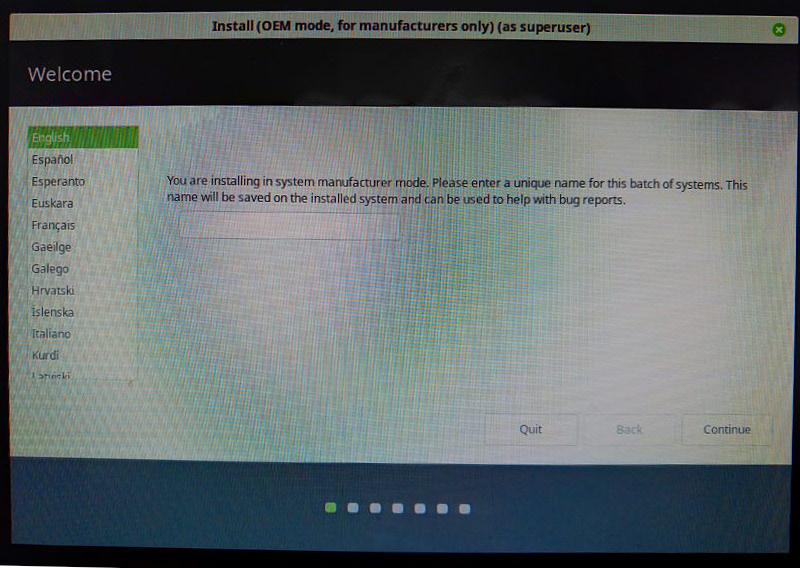
Welcome。
言語はとりあえず日本語を選択します。
左側の選択肢の一番下にあります。
※自分は3つ前の写真の選択でOEMを選択したので上のウィンドウ名が「OEM MODE」となっています。特に変わりはないので気にしないでください。
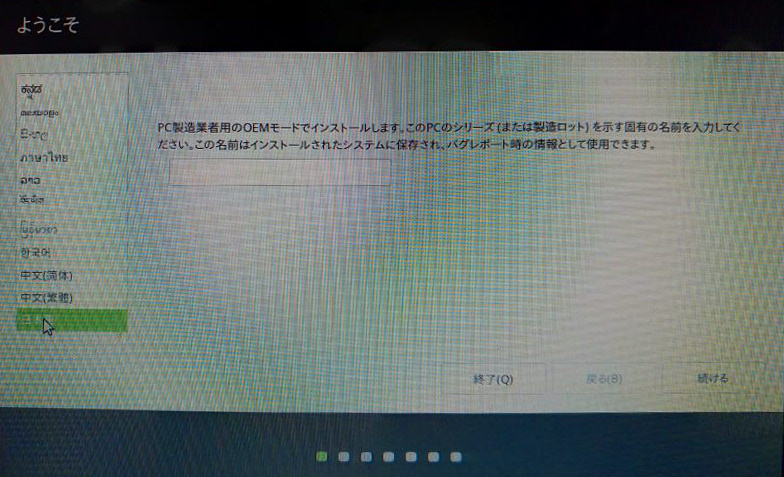
日本語になりました。
今回OEMモードというやつなので、適当に名前を入力して「続ける」
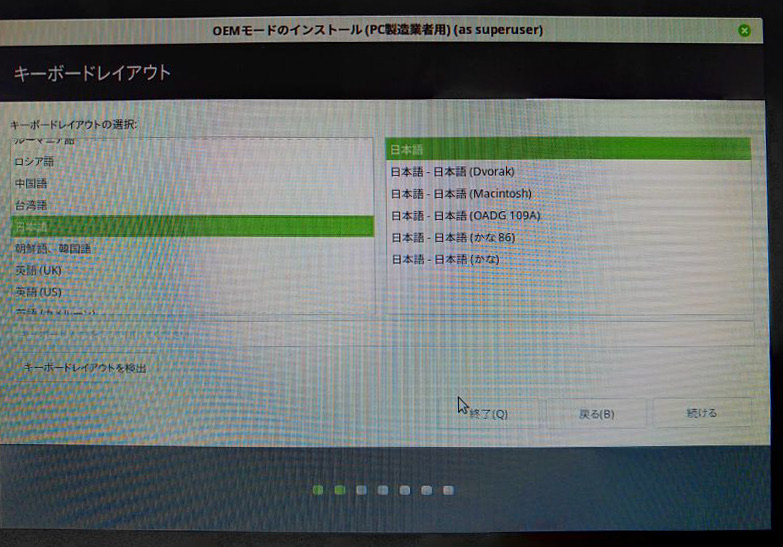
キーボードレイアウトはとりあえず一番上で。
Dvorakなんてキーボード配列を選んだら発狂すると思うので、おすすめしません。
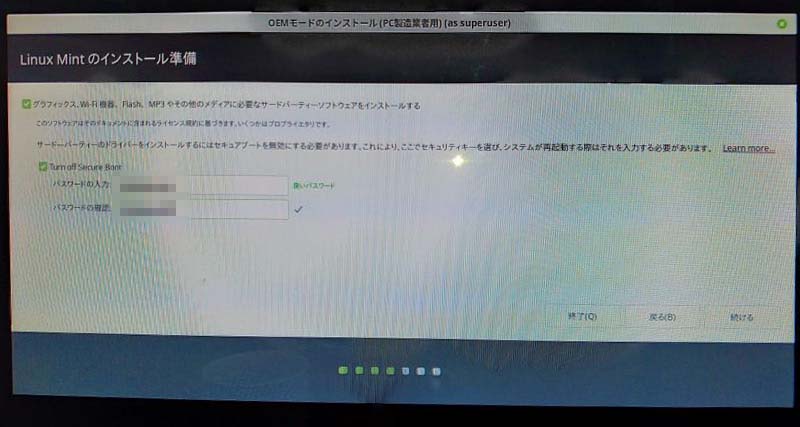
「グラフィックス、Wifi機器、Flash、MP3やその他のメディアに必要なサードパーティーソフトウエアをインストールする」
これをチェックしておくと動画や音楽の再生ソフト、ペイント用にGIMPなど便利なのが入ってくるので、私はチェックを入れました。
要不要はお好みで。
サードパーティーインストールをONにした場合パスワードを入れる必要があります。(入れないと警告が出ます。)
「続ける」
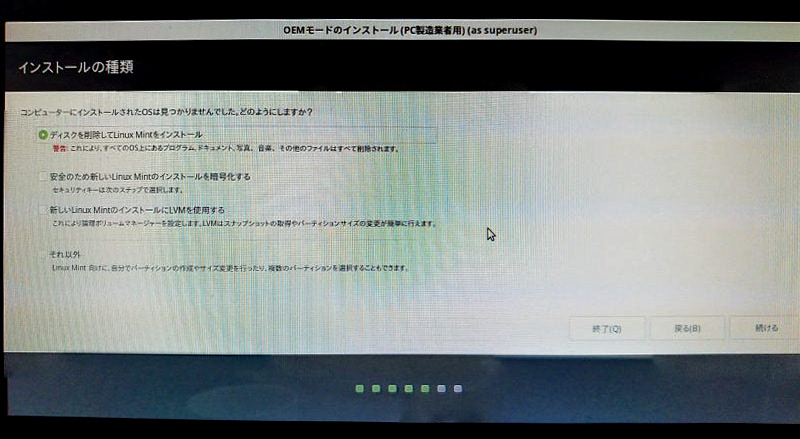
- ディスクを削除してLinuxMintをインストール
- 安全のために新しいLinuxMintwのインストールを暗号化する
- 新しいLinuxMintのインストールにLVMを使用する
- それ以外
1、2はまるっきりHDDを全部使います。
3はHDDのパーティションを区切ってインストールします。
4は達人用。
今回は1を使用します
「続ける」
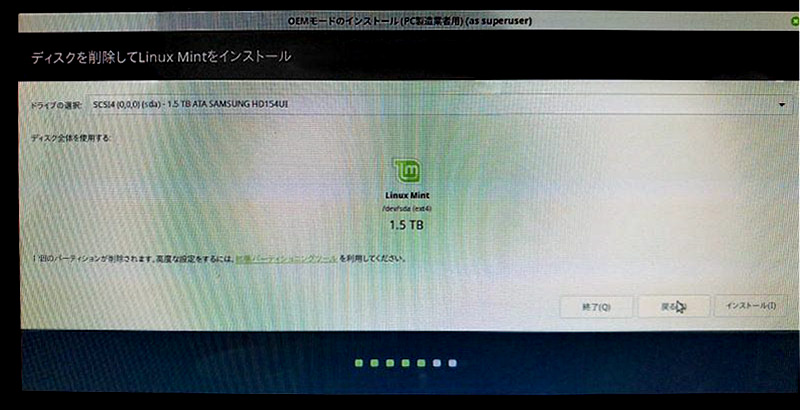
ドライブを選択します。
絶対に間違えないでください。
ちなみに私はミスって200GB分の思い出が消えました。

物理的に外して遮断したつもりだったんですが、そのケーブルはHDDではなくBlu-layドライブのやつだったんです。なんで気付かんかったんだろ。あほだからね。
物理遮断を行っても、絶対外したという気にならなでください。人間は本当にミスをします。
本当にそのドライブでいいですか?
7兆回確認しても良いくらいです。
OK?
「続ける」
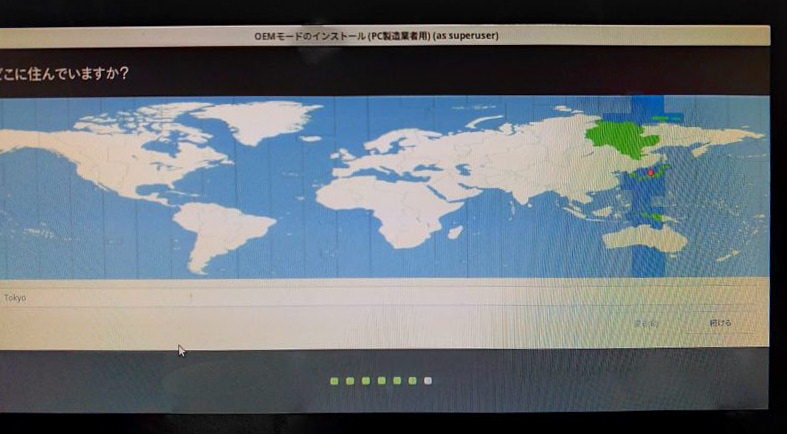
地域を選択します。
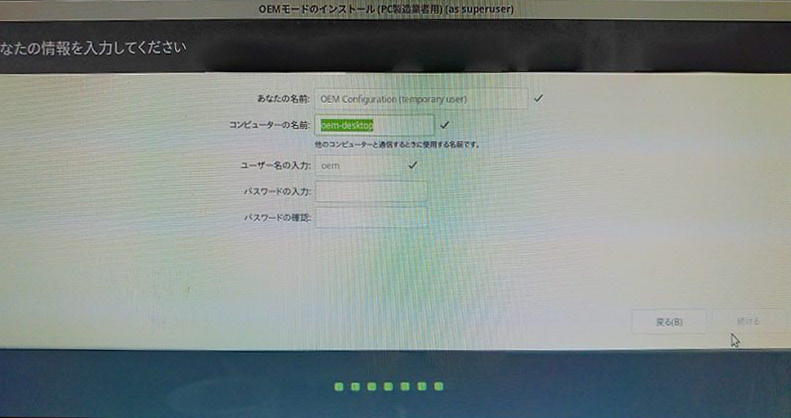
名前を入力してください
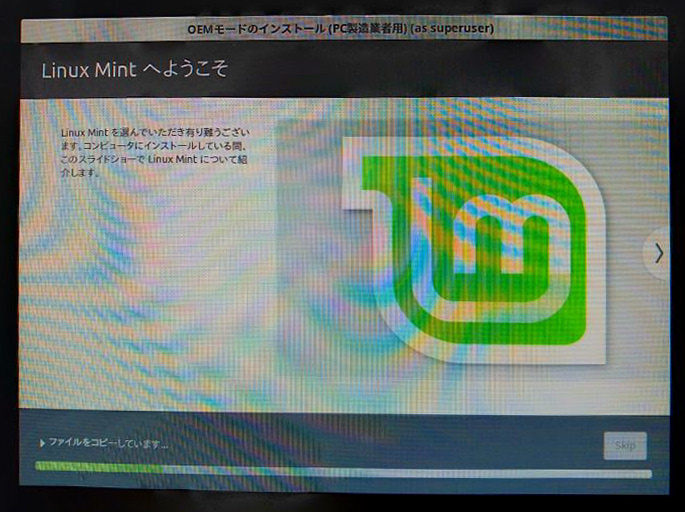
PCスペックやUSBの転送速度にもよりますが10分~15分くらい待ってください。
…….
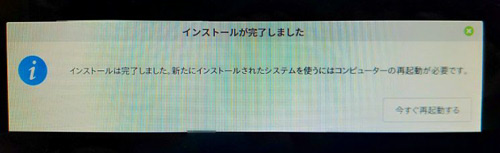
終わったら再起動しましょう。
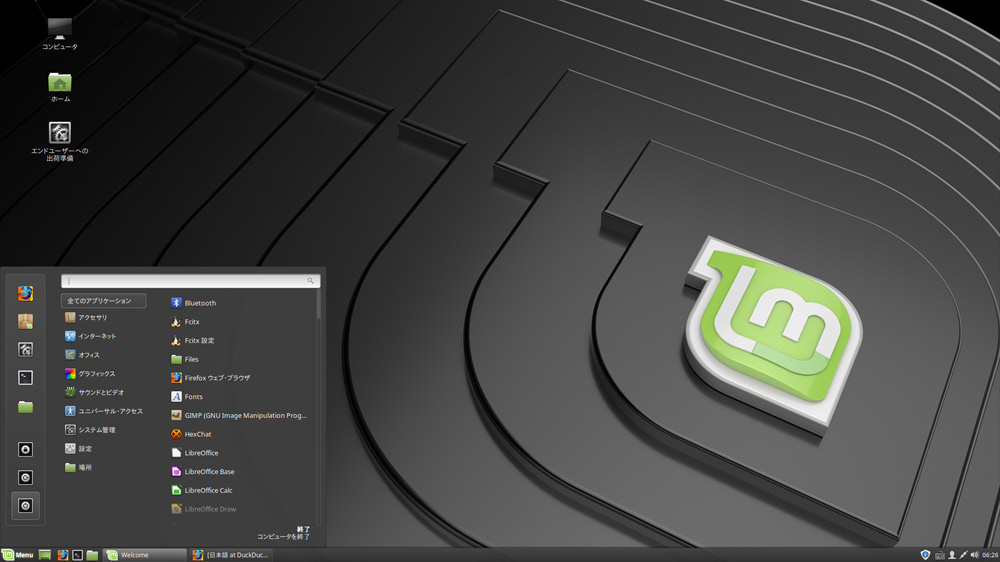
できました!
完了です。
もしかしたら上の画面が出ない場合もあります。
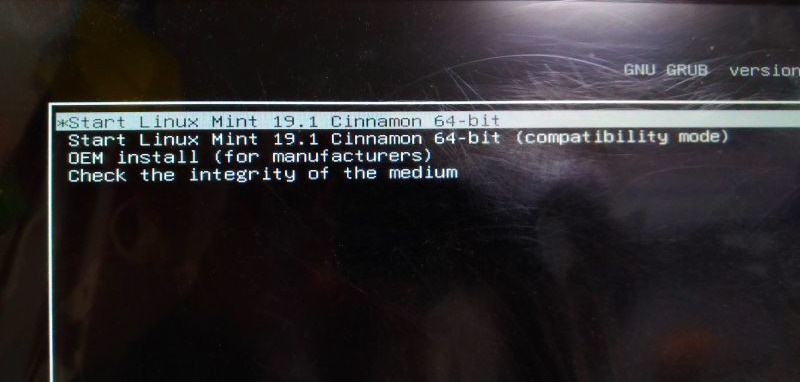
これがまた出てしまった場合は一旦一番上を選択して起動します。
そして再度シャットダウンしてください。
USB上のOSが優先起動しているせいです。
USBを抜いてもう一度PCを起動します。
OSが混在している場合BIOSのブート優先順位によってどれが起動するか変わります。
元々入っていたwindowsが起動するかもしれません。
BIOSで調節してください。
BIOSは起動時にF2 Delete連打すると出るやつです。(この章の最初にやったやつ)
LinuxがプライマリになってしまってWindowsをプライマリ起動に戻したい場合、
WindowsがプライマリのままでLinuxをプライマリに戻したい場合、
両方ともBIOSで調節できます。
………
これでだいたい完了です。
あとは日本語変換できないかもしれません。やれば出来ます。がんばれ。
(日本語入力は次回説明しようと思います。)
Mintはかなり完成度が高いOSです。でももし気に入らなかったら別のをインストールすればOK。
「別の」はmintである必要もなくubuntsuとかZorinOSとか他のだってOK。linuxはタダですから。
ZorinOSは超かっこいいよ。
….
おまけ:
おもしろいくて一読の価値はあります。
自由世界へようこそ。
了